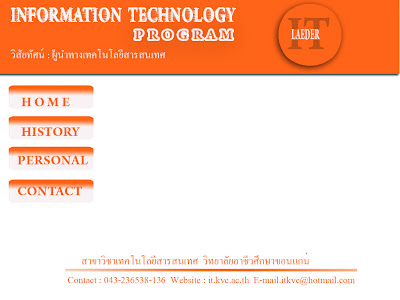VARCHAR สำหรับเก็บข้อมูลประเภทตัวอักษร ทุกครั้งที่เลือกชนิดของฟิลด์เป็นประเภทนี้ จะต้องมี การกำหนดความยาวของข้อมูลลงไปด้วย ซึ่งสามารถกำหนดค่าได้ตั้งแต่ 1 - 255 ฟิลด์ชนิดนี้ เหมาะสำหรับการเก็บข้อมูลสั้นๆ เช่น ชื่อ นามสกุล หรือหัวข้อต่างๆ เป็นต้น... ในส่วนฟิลด์ประเภทนี้ จะ สามารถเลือก "แอตทริบิวต์" เป็น BINARY ได้ โดยปกติแล้วการจัดเรียงข้อมูลเวลาสืบค้น (query) สำหรับ VARCHAR จะเป็นแบบ case-sensitive (ตัวอักษรใหญ่ และเล็กมีความหมายแตกต่างกัน) แต่ หากระบุ "แอตทริบิวต์" เป็น BINARY ปุ๊บ การสืบค้นจะไม่คำนึงตัวอักษรว่าจะเป็นตัวใหญ่ หรือตัวเล็ก
TINYINT สำหรับเก็บข้อมูลชนิดตัวเลขที่มีขนาด 8 บิต ข้อมูลประเภทนี้เราสามารถกำหนดเพิ่มเติม ในส่วนของ "แอตทริบิวต์" ได้ว่าจะเลือกเป็น UNSIGNED หรือ UNSIGNED ZEROFILL โดยจะมีความแตกต่างดังนี้UNSIGNED : จะหมายถึงเก็บค่าตัวเลขแบบไม่มีเครื่องหมาย แบบนี้จะทำใหสามารถเก็บค่าได้ ตั้งแต่ 0 - 255 UNSIGNED ZEROFILL : เหมือนข้างต้น แต่ว่าหากข้อมูลที่กรอกเข้ามาไม่ครบตามจำนวน หลักที่เรากำหนด ตัว MySQL จะทำการเติม 0 ให้ครบหลักเอง เช่น ถ้ากำหนดให้ใส่ได้ 3 หลัก แล้วทำการเก็บข้อมูล 25 เข้าไป เวลาที่สืบค้นดู เราจะได้ค่าออกมาเป็น 025 หากไม่เลือก "แอ ตทริบิวต์" สิ่งที่เราจะได้ก็คือ SIGNED นั่นก็คือต้องเสียบิตนึงไปเก็บเครื่องหมาย บวก/ลบ ทำ ให้สามารถเก็บข้อมูลได้อยู่ในช่วง -128 ถึง 127 เท่านั้น
TEXT สำหรับเก็บข้อมูลประเภทตัวอักษร เช่นเดียวกับ TINYTEXT แต่สามารถเก็บได้มากขึ้น โดย สูงสุดคือ 65,535 ตัวอักษร หรือ 64KB เหมาะสำหรับเก็บข้อมูลพวกเนื้อหาต่างๆ ที่ยาวๆ MEDIUMTEXT : เก็บข้อมูลประเภทตัวอักษร เช่นเดียวกับ TINYTEXT แต่เก็บข้อมูลได้ 16,777,215 ตัวอักษร
DATE ขนาดที่เก็บ 3 ไบต์เก็บค่าวันที่ในรูปแบบ YYYY-MM-DDโดยมีค่าตั้งแต่ 1000-01-01 ถึง 9999-12-31
SMALLINT สำหรับเก็บข้อมูลประเภทตัวเลขที่มีขนาด 16 บิต จึงสามารถเก็บค่าได้ตั้งแต่ -32768 ถึง 32767 (ในกรณีแบบคิดเครื่องหมาย) หรือ 0 ถึง 65535 (ในกรณี UNSIGNED หรือไม่คิดเครื่องหมาย)ซึ่งสามารถเลือก Attribute เป็น UNSIGNED และ UNSIGNED ZEROFILL ได้เช่นเดียวกับ TINYINTMEDIUMINT สำหรับเก็บข้อมูลประเภทตัวเลขที่มีขนาด 24 บิต นั่นก็หมายความว่าสามารถเก็บ ข้อมูลตัวเลขได้ตั้งแต่ -8388608 ไปจนถึง 8388607 (ในกรณีแบบคิดเครื่องหมาย) หรือ 0 ถึง 16777215(ในกรณีที่เป็น UNSIGNED หรือไม่คิดเครื่องหมาย) ซึ่งสามารถเลือก Attribute เป็น UNSIGNED และ UNSIGNED ZEROFILL ได้เช่นเดียวกับ
TINT สำหรับเก็บข้อมูลประเภทตัวเลขที่มีขนาด 32 บิต หรือสามารถเก็บข้อมูลได้ตั้งแต่ -2147483648 ไปจนถึง 2147483647
BIGINT ขนาดที่เก็บ 8 ไบต์UNSIGNED เก็บค่าจำนวนเต็ม 0 ถึง 18446744073709551615SIGNED เก็บค่าจำนวนเต็ม -9223372036854775808 ถึง 9223372036854775807
FLOAT ขนาดที่เก็บ 4 ไบต์เก็บค่าจำนวนจริงแบบ IEEEตั้งแต่ -3.402823466E+38 ถึง -1.175494351E-38และ 0และ 1.175494351E-38 ถึง 3.402823466E+38
DOUBLE ขนาดที่เก็บ 8 ไบต์เก็บค่าจำนวนจริงแบบ IEEEตั้งแต่ -1.7976931348623157E+308 ถึง -2.2250738585072014E-308และ 0และ 2.2250738585072014E-308 ถึง 1.7976931348623157E+308
DECIMAL สำหรับเก็บข้อมูลประเภทตัวเลขทศนิยม เช่นเดียวกับ FLOAT แต่ใช้กับข้อมูลที่ ต้องการความละเอียดและถูกต้องของข้อมูลสูง ข้อสังเกต เกี่ยวกับข้อมูลประเภท FLOAT, DOUBLE และ DECIMAL ก็คือ เวลากำหนดความ ยาวของข้อมูลในฟิลด์ จะถูกกำหนดอยู่ในรูปแบบ (M,D) ซึ่งหมายความว่า ต้องมีการระบุว่า จะให้มี ตัวเลขส่วนที่เป็นจำนวนเต็มกี่หลัก และมีเลขทศนิยมกี่หลัก เช่น ถ้าเรากำหนดว่า FLOAT(5,2) จะ หมายความว่า เราจะเก็บข้อมูลเป็นตัวเลขจำนวนเต็ม 5 หลัก และทศนิยม 2 หลัก ดังนั้นหากทำการใส่ ข้อมูล 12345.6789 เข้าไป สิ่งที่จะเข้าไปอยู่ในข้อมูลจริงๆ ก็คือ 12345.68 (ปัดเศษให้มีจำนวนหลัก ตามที่กำหนดไว้)DATETIME ขนาดที่เก็บ 8 ไบต์เก็บค่าวันที่และเวลาในรูปแบบ YYYY-MM-DD HH:mm:SSโดยมีค่าตั้งแต่ 1000-01-01 00:00:00 ถึง 9999-12-31 23:59:59
TIMESTAMP ขนาดที่เก็บ 4 ไบต์เก็บวันที่และเวลาในรูปแบบ String Timestampm = 14 หรือไม่กำหนด -> YYYYMMDDHHmmSSm = 12 -> YYMMDDHHmmSSm = 10 -> YYMMDDHHmmm = 8 -> YYYYMMDDm = 6 -> YYMMDDm = 4 -> YYMMm = 2 -> YYโดยมีค่าตั้งแต่ 1970-01-01 00:00:00 ถึง 2037
TIME ข้อมูลประเภทเวลา สามารถเป็นได้ตั้งแต่ ‘-838:59:59’ ถึง ‘838:59:59’ แสดงผลในรูปแบบ HH:MM:SS
YEAR ข้อมูลประเภทปี คศ โดยสามารถเลือกว่าจะใช้แบบ 2 หรือ 4 หลักถ้าเป็น 2 หลักจะใช้ได้ตั้งแต่ปี คศ 1901 ถึง 2155ถ้าเป็น 4 หลักจะใช้ได้ตั้งแต่ปี คศ 1970 ถึง 2069
CHAR เป็นข้อมูลสตริงที่จำกัดความกว้าง ไม่สามารถปรับขนาดได้ ขนาดความกว้างเป็นได้ตั้งแต่ 1 ถึง 255 ตัวอักษร
TINYBLOB ขนาดที่เก็บตามข้อมูลจริง +1 ไบต์ แต่ไม่เกิน 255 ไบต์เก็บค่าอักษรตามรหัส ASCII หรือข้อมูล BINARY
TINYTEXT ขนาดที่เก็บตามข้อมูลจริง +1 ไบต์ แต่ไม่เกิน 255 ไบต์เก็บค่าอักษรตามรหัส ASCII หรือข้อมูล BINARY
BLOB ขนาดที่เก็บตามข้อมูลจริง +2 ไบต์ แต่ไม่เกิน 65535 ไบต์เก็บค่าอักษรตามรหัส ASCII หรือข้อมูล BINARY
MEDIUMBLOB ขนาดที่เก็บตามข้อมูลจริง +3 ไบต์ แต่ไม่เกิน 16777215 ไบต์เก็บค่าอักษรตามรหัส ASCII หรือข้อมูล BINARY
MEDIUMTEXTขนาดที่เก็บตามข้อมูลจริง +3 ไบต์ แต่ไม่เกิน 16777215 ไบต์เก็บค่าอักษรตามรหัส ASCII หรือข้อมูล BINARY
LONGBLOB ขนาดที่เก็บตามข้อมูลจริง +4 ไบต์ แต่ไม่เกิน 4294967295 ไบต์เก็บค่าอักษรตามรหัส ASCII หรือข้อมูล BINARY
LONGTEXT ขนาดที่เก็บตามข้อมูลจริง +4 ไบต์ แต่ไม่เกิน 4294967295 ไบต์เก็บค่าอักษรตามรหัส ASCII หรือข้อมูล BINARY
ENUM ขนาดที่เก็บ 1 หรือ 2 ไบต์ ตามจำนวนค่า value ซึ่งกำหนดได้มากที่สุด 65535 ค่าเก็บค่าตาม value ที่กำหนด
SET ขนาดที่เก็บ 1, 2, 3, 4 หรือ 8 ไบต์ ตามจำนวนค่า value ซึ่งกำหนดได้มากที่สุด 64 ค่าเก็บค่าตาม value ที่กำหนด
BOOL เป็นชนิดข้อมูลที่เก็บได้เพียง2ค่าเท่านั้น คือ True กับ false
BINARY เป็นการอ้างถึงแบบแผนของเลขฐานสอง ซึ่งมีค่าที่เป็นไปได้ 2 ค่า สำหรับแต่ละตัวเลข คือ 0 และ 1 คำนี้ยังมีหมายถึงการอ้างอิงของระบบในการเข้ารหัส ( encoding) และการถอดรหัส ( decoding) ของตัวเลข ซึ่งมีสถานที่เป็นไปได้ 2 สถานะ ตัวอย่างเช่น ASCII และ Unicode ในหน่วยความจำตัวเก็บข้อมูล , การประมวลผล และการสื่อสาร ของข้อมูลตัวเลข บางครั้งเรียกค่า 0 และ 1 เป็น “ ต่ำ ” และ “ สูง ” (“low และ high”) เลขฐานสองจะดูแปลกเมื่อเขียนโดยตรง เพราะตัวเลขจะเพิ่มเป็นกำลังของ 2 ในหลักของตัวเลขหลักทางขวาสุด คือ หนึ่งหลัก หลักต่อมาทางซ้าย คือ สองหลัก ต่อมาเป็นสี่หลัก ต่อมาเป็นแปดหลัก ต่อมา “165” หลัก ต่อมาเป็น “325” หลัก และต่อ ๆ ไป เลขฐานสิบเทียบเท่ากับเลขฐานสองที่สามารถพบโดยการหาผลรวมของตัวเลขทั้งหมด เช่น เลขฐานสอง 10101 เท่ากับ เลขฐานสิบ 1+4+16 = 21
VARBINARY คือ ข้อมูลมีขนาดแค่ไหน ก็เก็บแค่นั้น แต่ต้องไม่เกิน 1000 ไบต์
(ขนาดพื้นที่เก็บจริง เท่ากับขนาดข้อมูล+2ไบต์)
วันอังคารที่ 3 พฤศจิกายน พ.ศ. 2552
วันพฤหัสบดีที่ 29 ตุลาคม พ.ศ. 2552
การติดตั้ง AppServ
ดาวน์โหลดโปรแกรม AppServ ก่อนสามารถดาวน์โหลดได้ที่ htt://kitt.kvc.ac.th ทำการติดตั้งโปรแกรม AppServ ลงบนเครื่อง หน้าต่างแรกจะพบกับข้อความต้อนรับ รายละเอียดของโปรแกรม กด Next เข้าสู่ขั้นตอนเงื่อนไขการใช้งานโปรแกรม ให้กด I Agree เข้าสู่ขั้นตอนการเลือกที่ต้องการติดตั้ง ในที่นี่เลือกเป็น C:/appserv เลือก Appserv PackageApache HTTP ServerMySQL Database php Hypertext preprecessorphpMyAdmin แล้วกด Next ตรงช่อง Server name ให้ใส่ localhost และ ช่อง E-mail ให้ใส่ E-mail แล้วกด Next ใส่ Password และ ยื่นยัน password อีกครั้ง แล้วกด Next แล้วกด Install เพื่อติดตั้ง เป็นเสร็จเรียบร้อยสมบุรณ์ เพื่อเช็คว่าใช้งานได้หรือไม่ ให้เข้าไปที่ Internet Eeplorer แล้วพิมพืคำว่า localhost
วันจันทร์ที่ 26 ตุลาคม พ.ศ. 2552
-ส่งงาน
แปลความหมายคำศัพธ์
1. Database = การจัดรวบรวมข้อนิเทศ หรือข้อมูลของเรื่องต่าง ๆ ไว้ในรูปแบบที่จะ เรียกมาใช้ได้ทันทีเมื่อต้องการ ในการเรียกนั้น อาจเรียกเพียงส่วนใดส่วนหนึ่งมาใช้ประโยชน์เป็นครั้งเป็นคราวก็ได้ ฐานข้อมูลที่ดีควรจะได้รับการปรับให้ทันสมัยอยู่เสมอ บางทีเขียนแยกกัน เป็น data base ก็มี 2. DBMS (data base management system)DBMS = ระบบจัดการฐานข้อมูล คือซอฟแวร์โปรแกรมหรือกลุ่มขโปรแกรมที่ทำหน้าที่เข้าถึงเข้าถึงและจัดการกับข้อมูลจำนวนมากที่มีความสัมพันธ์กันเปรียบเสมือนตัวกลางระหว่างผู้ใช้งานกับฐานข้อมูลและระบบปฏิบัติการของเครื่องคอมพิวเตอร์
3. Database Administrators : ของซอฟแวร์DBAs = ฐานข้อมูลผู้ดูแล: DBAs
4. Database Development = ใช้ตัวย่อว่า DBMS (อ่านว่าดีบีเอ็มเอส) หมายถึง ซอฟต์แวร์ที่สร้างขึ้นเพื่อรวบรวมข้อมูลให้เป็นระบบ เพื่อจะได้นำไปเก็บรักษา เรียกใช้หรือนำมาปรับปรุงให้ทันสมัยได้ง่าย ทั้งนี้จำเป็นต้องคำนึงถึงการรักษาความปลอดภัยของข้อมูลเป็นเรื่องสำคัญด้วย
5. Data Definition Language : DDL = ภาษาที่ใช้สำหรับนิยามข้อมูล
6. Data Interrogation = การสืบค้นข้อมูล ความสามารถในการสืบค้นฐานข้อมูลเป็นผลประโยชน์หลักของระบบจัดการฐานข้อมูล ผู้ใช้สามารถใช้ระบบจัดการฐานข้อมูลสำหรับการขอสารสนเทศจากฐานข้อมูล โดยการใช้ภาษาสอบถาม (Query Language) หรือตัวสร้างรายงาน (Report Generator) ซึ่งทำให้สามารถรับคำตอบทันทีในรูปแบบของการแสดงทางจอภาพหรือรายงาน
7. Graphical and Natural Queries = กราฟิกและธรรมชาติการค้นหาผู้ใช้ ( และผู้เชี่ยวชาญสารสนเทศ) หลายรายลำบากที่จะแก้ไขวลีของ SQL และคำถามภาษาฐานข้อมูลอื่นๆ ดังนั้นโปรแกรมสำเร็จรูปฐานข้อมูลส่วนใหญ่จึงเสนอวิธีการชี้และคลิกส่วนต่อประสานกราฟิกกับผู้ใช้ (Graphical User Interface : GUI) ซึ่งง่ายต่อการใช้และใช้ซอฟต์แวร์แปลให้เป็นคำสั่ง SQL หรือโปรแกรมสำเร็จรูปอื่นที่อาจใช้ภาษาธรรมชาติ (Natural Language) ที่คล้ายกับการสนทนาภาษาอังกฤษหรือภาษาอื่นๆ
8. Application Development = วงจรการพัฒนาระบบ ให้มีขั้นตอนการทำงานที่รวบรัดมากขึ้น มีการเลือกเครื่องมือ (Tools) และเทคนิค (Techniques) ต่างๆ เพื่อช่วยในการพัฒนาระบบสนับสนุนการตัดสินใจนั้น ดำเนินการได้อย่างรวดเร็ว
9. Data Manipulation Language : DML = คือ ภาษาจัดการข้อมูล ภาษาที่ใช้สำหรับจัดการข้อมูลภายในฐานข้อมูล ได้แก่การเรียกค้น เพิ่ม ลบ และปรับปรุงฐานข้อมูล
10. Subject Area Database : SADB = ฐานข้อมูลซับเจ็กแอเรีย
11. Analytical Database = ฐานข้อมูลวิเคราะห์ เก็บข้อมูลและสารสนเทศที่ดึงมาจากฐานข้อมูลเชิงปฏิบัติการและฐานข้อมูลภายนอก ประกอบด้วยข้อมูลสรุปและสารสนเทศที่จำเป็นต่อผู้จัดการองค์กรและผู้ใช้
12. Multidimensional Database = ระบบฐานข้อมูลหลายมิติ
13. Data Warehouses = คือ ศูนย์รวมของข้อมูลที่จัดให้อยู่ในลักษณะที่สะดวกต่อการนำไปวิเคราะห์โดยง่าย ตัวอย่างเช่น การวิเคราะห์ข้อมูลที่เกี่ยวข้องกับยอดขาย อาจมีองค์ประกอบจากลูกค้า, พนักงานขาย, ระยะเวลา, ประเภท และชนิดของสินค้า ซึ่งข้อมูลอาจมาจากหลายๆ ระบบ
14. Distributed Databases = ฐานข้อมูลแบบกระจาย
15. End User Databases = ฐานข้อมูลผู้ใช้ประกอบด้วยแฟ้มข้อมูลต่างๆ ที่พัฒนาโดยผู้ใช้ที่สถานีปลายทาง เช่น ผู้ใช้อาจจะมีเอกสารอิเล็กทรอนิกส์หลายๆ สำเนาที่ได้ดาวน์โหลดจาก World Wide Web จากโปรแกรมสำเร็จรูปประมวลผลคำ หรือรับจากไปรษณีย์อิเล็กทรอนิกส์ หรืออาจจะเป็นแฟ้มข้อมูลที่เกิดจากการใช้แผ่นตารางทำการ (Spreadsheet) และโปรแกรมประยุกต์ระบบจัดการฐานข้อมูล
16. Field = เป็นหน่วยข้อมูลที่ประกอบมาจากอักขระต่าง ๆ หลายอักขฟระ เช่น ชื่อ ที่อยู่ ที่ประกอบด้วยอักขระหลาย ๆ ตัว เป็นต้น จากความหมายนี้ ก็คือ แอตทริบิวต์นั่นเอง
17. Record = จะเป็นการนำฟิลด์หลาย ๆ ฟิลด์มาร่วมกัน เช่น เรคอร์ดลูกค้า ก็จะเก็บฟิลด์ข้อมูลของลูกค้าทั้งหมดที่ประกอบด้วยชื่อ ที่อยู่ หรือ หมายเลขโทรศัพท์ เป็นต้น
18. Table = จะเป็นการนำฟิลด์หลาย ๆ ฟิลด์มาร่วมกัน เช่น เรคอร์ดลฟูกค้า ก็จะเก็บฟิลด์ข้อมูลของลูกค้าทั้งหมดที่ประกอบด้วยชื่อ ที่อยู่ หรือ หมายเลขโทรศัพท์ เป็นต้น
19. Entity = หมายถึง สิ่งที่สามารถระบุได้ในความเป็นจริง และต้องการทำการจัดเก็บข้อมูลที่เกี่ยวข้องด้วย โดยสิ่งนั้นอาจเป็นรูปธรรมที่สามารถมองเห็นได้ เช่น หนังสือระบบฐานข้อมูล นาย ศ. มหาวิทยาลัยเกษตรศาสตร์ เป็นต้น หรืออาจเป็นนามธรรมที่ไม่สามารถมองเห็นได้ เช่น จำนวนวันลาพักผ่อนของพนักงาน วันหยุดราชการ เป็นต้น ก็ได้
20. InfraStucture Management = การจัดการ InfraStucture
วันอังคารที่ 22 กันยายน พ.ศ. 2552
วันพฤหัสบดีที่ 18 มิถุนายน พ.ศ. 2552
วันพฤหัสบดีที่ 11 มิถุนายน พ.ศ. 2552
ขั้นตอนการทำอักษรลำแสง
skip to main skip to sidebar
1.สร้างไฟล์ขึ้นมาใหม่ กำหนดให้มีความกว้างเป็น 1010 plxls และให้มีความสูง 125 plxls ความละเอียดให้กำหนดเป็น 100 plxls/lnch
2.เลือกเครื่องมือPaint tool แล้วเทสีตามความต้องการลงในเลเยอร์ Background หลังจากนั้นให้ไปเครื่องมือ Type Tools ให้เลือกฟอนต์ตามความต้องการ ตัวหนาให้มีขนาดตามความเหมาะสม แล้วพิมพ์ข้อความตามต้องการ
3. ให้กดคีย์บอร์ด(Ctrl+J) เพื่อDuplicate Layers จากนั้นให้เปลี่ยนสีตัวอักษรที่ Layers แล้ว copy ตัวอักษรที่กำหนดจะแสดง ให้ทำการซ่อนข้อความ Layers Laye จากนั้นให้คลิกรวเลเยอร์ Background และcopyตัวอักษร (Ctrl+Eรวมเลเยอร์)
4. ไปที่เมนู Filter ---> Stylize ---> Wlnd แล้วเลือก Wlnd และเลือกForm the Right (เลเยอร์ให้คลิกอยู่ที่ Background )
5. ให้กดคีย์บอร์ด(Ctrl+J) เพื่อDuplicate Layersแล้วไปที่ Filter ---> Stylize ---> Wlnd แล้วเลือกWlnd และ From the Left (เลเยอร์คลิกอยู่ Background copy ) ก็เป็นการเสร็จการทำตัวอักษรด้วยลำแสงกระจายออกเป็นทั้งสองด้าน
6. ทำการเปิดไฟล์รูปภาพที่เราต้องการมา ให้ไปที่ File--->open แล้วให้เราตอบตกลง จากนั้นให้เลือก Rectangular tool แล้วไปเลือกรูปสี่เหลี่ยม (เส้นปะ) เพื่อเลือกขนาดที่เราต้องการได้ แล้วให้ทำการ copyโดยการกดคีย์บอร์ด(Ctrl+C) เพื่อทำการ copy รูปภาพ
7. ให้ไปคลิกไฟล์ที่แบรนเนอร์ แล้วให้กด(Ctrl+V) เพื่อที่จะวางรูปภาพในส่วนที่เราต้องการ และเราสามารถเลือกเครื่องมือMove tool เพื่อทำการลากแดรกเมาส์ไปตรงข้อความในส่วนท่เราต้องการ
8. จากนั้นถ้าเราต้องการย่อภาพให้ไปที่ Edit ---> Transform --->Roltateแล้วทำการลากหมุนตามความต้องการและเหมาะสม ถ้าทำการเสร็จแล้วให้กด Enter เพื่อสั่งให้ทำงานเสร็จและให้ทำแบบนี้เรื่อย ๆ จนพอที่จะใส่รูปลง(ตามความต้องการ)
9.หลังจากนั้นให้ทำการ บันทึก
1.สร้างไฟล์ขึ้นมาใหม่ กำหนดให้มีความกว้างเป็น 1010 plxls และให้มีความสูง 125 plxls ความละเอียดให้กำหนดเป็น 100 plxls/lnch
2.เลือกเครื่องมือPaint tool แล้วเทสีตามความต้องการลงในเลเยอร์ Background หลังจากนั้นให้ไปเครื่องมือ Type Tools ให้เลือกฟอนต์ตามความต้องการ ตัวหนาให้มีขนาดตามความเหมาะสม แล้วพิมพ์ข้อความตามต้องการ
3. ให้กดคีย์บอร์ด(Ctrl+J) เพื่อDuplicate Layers จากนั้นให้เปลี่ยนสีตัวอักษรที่ Layers แล้ว copy ตัวอักษรที่กำหนดจะแสดง ให้ทำการซ่อนข้อความ Layers Laye จากนั้นให้คลิกรวเลเยอร์ Background และcopyตัวอักษร (Ctrl+Eรวมเลเยอร์)
4. ไปที่เมนู Filter ---> Stylize ---> Wlnd แล้วเลือก Wlnd และเลือกForm the Right (เลเยอร์ให้คลิกอยู่ที่ Background )
5. ให้กดคีย์บอร์ด(Ctrl+J) เพื่อDuplicate Layersแล้วไปที่ Filter ---> Stylize ---> Wlnd แล้วเลือกWlnd และ From the Left (เลเยอร์คลิกอยู่ Background copy ) ก็เป็นการเสร็จการทำตัวอักษรด้วยลำแสงกระจายออกเป็นทั้งสองด้าน
6. ทำการเปิดไฟล์รูปภาพที่เราต้องการมา ให้ไปที่ File--->open แล้วให้เราตอบตกลง จากนั้นให้เลือก Rectangular tool แล้วไปเลือกรูปสี่เหลี่ยม (เส้นปะ) เพื่อเลือกขนาดที่เราต้องการได้ แล้วให้ทำการ copyโดยการกดคีย์บอร์ด(Ctrl+C) เพื่อทำการ copy รูปภาพ
7. ให้ไปคลิกไฟล์ที่แบรนเนอร์ แล้วให้กด(Ctrl+V) เพื่อที่จะวางรูปภาพในส่วนที่เราต้องการ และเราสามารถเลือกเครื่องมือMove tool เพื่อทำการลากแดรกเมาส์ไปตรงข้อความในส่วนท่เราต้องการ
8. จากนั้นถ้าเราต้องการย่อภาพให้ไปที่ Edit ---> Transform --->Roltateแล้วทำการลากหมุนตามความต้องการและเหมาะสม ถ้าทำการเสร็จแล้วให้กด Enter เพื่อสั่งให้ทำงานเสร็จและให้ทำแบบนี้เรื่อย ๆ จนพอที่จะใส่รูปลง(ตามความต้องการ)
9.หลังจากนั้นให้ทำการ บันทึก
วันอังคารที่ 9 มิถุนายน พ.ศ. 2552
เวลา........ที่เท่ากัน
**เวลา.....เป็นสิ่งเดียวในโลก
ที่ทุกคนได้รับเสมอกัน
ไม่มีใครได้เปรียบ
***หรือเสียเปรียบกันเลยแม้แต่คนเดียว
แต่ใครจะใช้เวลาในแต่ละวินาที่
อย่างมีค่าและคุ้มค่ากว่ากัน
นี่แหละเป็นเรื่องน่าคิด
วันจันทร์ที่ 8 มิถุนายน พ.ศ. 2552
วันอาทิตย์ที่ 7 มิถุนายน พ.ศ. 2552
วันพฤหัสบดีที่ 4 มิถุนายน พ.ศ. 2552
การติดตั้ง Adobe Photoshop CS3
1.. ไปที่ Internet Explorer Browser จากนั้นพิมพ์ ข้อความต่อไปนี้ ที่ Address:kitt.kvc.ac.th/download/PhotoshopCS3.zip
2. โปรแกรมจะถามว่า จะบันทึกที่ไหน ให้คลิก Save ที่ไดร์ C และโปรแกรมจะทำการคัดลอกไฟล์ต้นฉบับมาไว้ที่ไดรฟ์ C
3. เมื่อ Download ไฟล์มาเสร็จ ให้ทำการ UnZip ไฟล์ ก็จะได้ไฟล์ Setup เพื่อดำเนินการติดตั้งให้ดับเบิ้ลคลิ๊กไฟล์ดังกล่าว ซึ่งจะปรากฏดังภาพข้างล้าง(กรณีที่เปิดใช้โปรแกรมอื่นอยู่โปรแกรมจะแจ้งเตื่อนให้ปิดก่อน) จากนั้นให้คลิดที่ปุ่ม Try Again เพื่อลองใหม่อีกครั้ง
4. โปรแกรมจะถามว่า จะยอมรับลิขสิทธิ์ และเงื่อนไขต่างๆตามที่ตกลงหรือไม่(ตอบAccept ยอมรับ)
5. โปรแกรมจะถามเส้นทาง หรือแหล่งที่จะติดตั้งโปรแกรม (ไดรฟ์ต่างๆ ให้เลือกไดรฟ์ c)จากนั้นคลิก Next เพื่อทำงานต่อไป
6. โปรแกรมจะเริ่มทำการติดตั้ง คัดลอกไฟล์ต่างๆ ลงบนไดรฟ์ c (ไดรฟ์ที่เราเลือกเพื่อติดตั้ง)
7. เมื่อติดตั้งเสร็จ (ไม่มีปัญหา) โปรแกรมจะแจ้งว่า Installation Completed ซึ่งแปลว่าเสร็จเรียบร้อยแล้ว
8. คลิกปุ่ม Finnish ซึ่งหมายถึงเสร็จสิ้นขั้นตอนกาติดตั้ง
9.จากนั้นเมื่อเรียกใช้โปรแกรมครั้งแรกจะไดใส่(Serial Number:1330-1426-5912-2078-2393-0360)
คลิด Next เพื่อนทำงานต่อไป
10. โปรแกรมจะถามเพื่อให้ทำการลงทะเบียนเพื่อ update และรับข้อมูลข่าวสารต่างๆของโปรแกรม ถ้าเราลงทะเบียนก็ให้คลิกใส่ข้อมูลทุกช่อง แล้วคลิกปุ่ม Register Now (ในที่นี้เราไม่ลงทะเบียนให้คลิกปุ่ม Register later)
11. เข้าสู่หน้าจอสุดท้าย ซึ่งเราเลือก Do not register (หมายถึงไม่ลงทะเบียน) แล้วก็คลิกปุ่ม Continue ก็จะเป็นอันเสร็จสิ้นการติดตั้งโปรแกรม Adobe PhotoshopCS3
2. โปรแกรมจะถามว่า จะบันทึกที่ไหน ให้คลิก Save ที่ไดร์ C และโปรแกรมจะทำการคัดลอกไฟล์ต้นฉบับมาไว้ที่ไดรฟ์ C
3. เมื่อ Download ไฟล์มาเสร็จ ให้ทำการ UnZip ไฟล์ ก็จะได้ไฟล์ Setup เพื่อดำเนินการติดตั้งให้ดับเบิ้ลคลิ๊กไฟล์ดังกล่าว ซึ่งจะปรากฏดังภาพข้างล้าง(กรณีที่เปิดใช้โปรแกรมอื่นอยู่โปรแกรมจะแจ้งเตื่อนให้ปิดก่อน) จากนั้นให้คลิดที่ปุ่ม Try Again เพื่อลองใหม่อีกครั้ง
4. โปรแกรมจะถามว่า จะยอมรับลิขสิทธิ์ และเงื่อนไขต่างๆตามที่ตกลงหรือไม่(ตอบAccept ยอมรับ)
5. โปรแกรมจะถามเส้นทาง หรือแหล่งที่จะติดตั้งโปรแกรม (ไดรฟ์ต่างๆ ให้เลือกไดรฟ์ c)จากนั้นคลิก Next เพื่อทำงานต่อไป
6. โปรแกรมจะเริ่มทำการติดตั้ง คัดลอกไฟล์ต่างๆ ลงบนไดรฟ์ c (ไดรฟ์ที่เราเลือกเพื่อติดตั้ง)
7. เมื่อติดตั้งเสร็จ (ไม่มีปัญหา) โปรแกรมจะแจ้งว่า Installation Completed ซึ่งแปลว่าเสร็จเรียบร้อยแล้ว
8. คลิกปุ่ม Finnish ซึ่งหมายถึงเสร็จสิ้นขั้นตอนกาติดตั้ง
9.จากนั้นเมื่อเรียกใช้โปรแกรมครั้งแรกจะไดใส่(Serial Number:1330-1426-5912-2078-2393-0360)
คลิด Next เพื่อนทำงานต่อไป
10. โปรแกรมจะถามเพื่อให้ทำการลงทะเบียนเพื่อ update และรับข้อมูลข่าวสารต่างๆของโปรแกรม ถ้าเราลงทะเบียนก็ให้คลิกใส่ข้อมูลทุกช่อง แล้วคลิกปุ่ม Register Now (ในที่นี้เราไม่ลงทะเบียนให้คลิกปุ่ม Register later)
11. เข้าสู่หน้าจอสุดท้าย ซึ่งเราเลือก Do not register (หมายถึงไม่ลงทะเบียน) แล้วก็คลิกปุ่ม Continue ก็จะเป็นอันเสร็จสิ้นการติดตั้งโปรแกรม Adobe PhotoshopCS3
1 บทความ สู่ 1 กำลังใจ
ถ้าสามารย่อประชากรโลกทั้งโลกลงเหลือเพียง 100 คน โดยยังคงสัดส่วนต่างๆของประชากรไว้อย่างถูกต้องจะมีสภาพ ดังนี้
57 คน เป็นชาวเอเชีย
21 คน เป็นชาวยุโรป
14 คน อยู่ทางฝั่งตะวันตก ทั้งทางเหนือและทางใต้
8 คน เป็นพวกแอฟริกัน
52 คน เป็นผู้หญิง
48 คน เป็นผู้ชาย
30 คน เป็นพวกที่ไม่ใช่ผิวขาว
30 คน ไม่ได้นับถือศาสนาคริสต์
30 คน นับถือศาสนาคริสต์
89 คน เป็นพวกที่มีเพศชัดเจนและชอบเพศตรงข้าม
11 คน เป็นพวกที่ไม่แน่ใจว่าเป็นเพศอะไรและชอบเพศเดียวกัน
6 คน เป็นพวกที่ร่ำรวยมากและมีทรัพย์สมบัติเท่ากับ 59% ของความมั่งคั่งทั้งลกรวมกัน โดยทั่ง6 คน เป็นชาวอเมริกัน
80 คน อาศัยอยู่ในบ้านที่มีสภาพต่ำกว่ามาตรฐาน
70 คน อ่านหนังสือไม่ออก
50 คน เป็นโรคขาดสารอาหาร
1 คน กำลังจะตาย และ 1 คนกำลังจะเกิด
1 คน มีโอกาสเรียนจนจบปริญญาตรี
1คน มีคอมพิวเตอร์ใช้
เมื่อมองโลกจากมุมข้างต้นนี้เห็นได้ชัดว่าการศึกษาเป็นสิ่งสำคัญมาก รวมไปจึงจะต้องมีการยอมรับ และการทำความเข้าใจในสภาพปัจจุบัน เป็นสิ่งสำคัญอย่างเห็นได้ชัด ~~~~แต่ยังมีเรื่องต่างๆที่น่าคิดอีกหลายเรื่อง~~~~ อ่านต่อเลยค่ะ ^-^
- ถ้าท่านตื่นขึ้นในตอนเช้าและมีสุขภาพดีไม่เจ็บป่วยถือว่าท่านโชคดีกว่าคนอีกเป็นล้านที่ไม่มีชีวิตรอดผ่านสัปดาห์นี้ไปได้
- ถ้าท่านไม่เคยอยู่ในสภาพสงคราม ไม่เคยติดคุก ไม่เคยถูกทรมาน ไม่เคยอดอยาก ท่านดีกว่าอีก500ล้านคนในโลกนี้
- ถ้าท่านอยู่ในสภาพที่ไม่ต้องกลัวว่าจะถูกจับทรมาน ถูกทรมานหรือถูกฆ่า ท่านโชคดีกว่าคนอีก3000ล้านคนในโลกนี้
- ถ้าท่านมีอาหารเก็บในตู้เย็น มีเสื้อผ้าให้ใส่ อาศัยอยู่ในบ้านที่มีหลังคาและมีที่ให้หลับนอน ท่านร่ำรวยกว่าคนอีก 75%ของโลกนี้
- ถ้าท่านมีเงินในธนาคาร , มีเงินในกระเป๋า , และมีเศษสตางค์ทิ้งไว้ในถ้วยที่ไหนซักแห่ง ท่านเป็นหนึ่งใน 8% ของประชากรที่รวยที่สุดของโลก
- ถ้าพ่อแม่ของท่านยังมีชีวิตอยู่ และยังอยู่ด้วยกันถือเป็นเรื่องประเสริฐที่เกิดขึ้นยากมาก แม้แต่ในอเมริกาและแคนาดา
~~~ถ้าท่านได้อ่านข้อความนี้ ถือว่าท่านโชคดี 2 ชั้น ที่มีบางคนคิดถึงท่านและนำเรื่องราวเหล่านี้มาให้ท่านอ่าน และเหนือกว่านั้น ท่านโชคดีกว่าคนอีก2000ล้านคนในโลกนี้ที่อ่านไม่ออกเลย
อย่าร่ำร้องเลยว่าไม่.............เหลือใคร
อย่าคร่ำครวญเลยว่าไม่.........เหลือแม้สักคน
ในเมื่อ ณ วันเวลานี้ยังมีตัวเองที่เหลืออยู่
ให้ตัวเราเองเป็นสิ่งที่มีค่าที่สุดที่หลงเหลือ
ตัวเราคือเพื่อนแท้คนเดียวที่จะยังไม่จากไปไหน
ปลุกปลอบตัวเอง อยู่เป็นเพื่อนกับตัวเอง
หากสามารถดูแลตัวเองได้อย่างดีที่สุด
คนเราก็จะเข้มแข็งได้ด้วยตัวเอง
/////แม้ไร้กำลังใจ.......จากคนอื่น.........///////////
57 คน เป็นชาวเอเชีย
21 คน เป็นชาวยุโรป
14 คน อยู่ทางฝั่งตะวันตก ทั้งทางเหนือและทางใต้
8 คน เป็นพวกแอฟริกัน
52 คน เป็นผู้หญิง
48 คน เป็นผู้ชาย
30 คน เป็นพวกที่ไม่ใช่ผิวขาว
30 คน ไม่ได้นับถือศาสนาคริสต์
30 คน นับถือศาสนาคริสต์
89 คน เป็นพวกที่มีเพศชัดเจนและชอบเพศตรงข้าม
11 คน เป็นพวกที่ไม่แน่ใจว่าเป็นเพศอะไรและชอบเพศเดียวกัน
6 คน เป็นพวกที่ร่ำรวยมากและมีทรัพย์สมบัติเท่ากับ 59% ของความมั่งคั่งทั้งลกรวมกัน โดยทั่ง6 คน เป็นชาวอเมริกัน
80 คน อาศัยอยู่ในบ้านที่มีสภาพต่ำกว่ามาตรฐาน
70 คน อ่านหนังสือไม่ออก
50 คน เป็นโรคขาดสารอาหาร
1 คน กำลังจะตาย และ 1 คนกำลังจะเกิด
1 คน มีโอกาสเรียนจนจบปริญญาตรี
1คน มีคอมพิวเตอร์ใช้
เมื่อมองโลกจากมุมข้างต้นนี้เห็นได้ชัดว่าการศึกษาเป็นสิ่งสำคัญมาก รวมไปจึงจะต้องมีการยอมรับ และการทำความเข้าใจในสภาพปัจจุบัน เป็นสิ่งสำคัญอย่างเห็นได้ชัด ~~~~แต่ยังมีเรื่องต่างๆที่น่าคิดอีกหลายเรื่อง~~~~ อ่านต่อเลยค่ะ ^-^
- ถ้าท่านตื่นขึ้นในตอนเช้าและมีสุขภาพดีไม่เจ็บป่วยถือว่าท่านโชคดีกว่าคนอีกเป็นล้านที่ไม่มีชีวิตรอดผ่านสัปดาห์นี้ไปได้
- ถ้าท่านไม่เคยอยู่ในสภาพสงคราม ไม่เคยติดคุก ไม่เคยถูกทรมาน ไม่เคยอดอยาก ท่านดีกว่าอีก500ล้านคนในโลกนี้
- ถ้าท่านอยู่ในสภาพที่ไม่ต้องกลัวว่าจะถูกจับทรมาน ถูกทรมานหรือถูกฆ่า ท่านโชคดีกว่าคนอีก3000ล้านคนในโลกนี้
- ถ้าท่านมีอาหารเก็บในตู้เย็น มีเสื้อผ้าให้ใส่ อาศัยอยู่ในบ้านที่มีหลังคาและมีที่ให้หลับนอน ท่านร่ำรวยกว่าคนอีก 75%ของโลกนี้
- ถ้าท่านมีเงินในธนาคาร , มีเงินในกระเป๋า , และมีเศษสตางค์ทิ้งไว้ในถ้วยที่ไหนซักแห่ง ท่านเป็นหนึ่งใน 8% ของประชากรที่รวยที่สุดของโลก
- ถ้าพ่อแม่ของท่านยังมีชีวิตอยู่ และยังอยู่ด้วยกันถือเป็นเรื่องประเสริฐที่เกิดขึ้นยากมาก แม้แต่ในอเมริกาและแคนาดา
~~~ถ้าท่านได้อ่านข้อความนี้ ถือว่าท่านโชคดี 2 ชั้น ที่มีบางคนคิดถึงท่านและนำเรื่องราวเหล่านี้มาให้ท่านอ่าน และเหนือกว่านั้น ท่านโชคดีกว่าคนอีก2000ล้านคนในโลกนี้ที่อ่านไม่ออกเลย
อย่าร่ำร้องเลยว่าไม่.............เหลือใคร
อย่าคร่ำครวญเลยว่าไม่.........เหลือแม้สักคน
ในเมื่อ ณ วันเวลานี้ยังมีตัวเองที่เหลืออยู่
ให้ตัวเราเองเป็นสิ่งที่มีค่าที่สุดที่หลงเหลือ
ตัวเราคือเพื่อนแท้คนเดียวที่จะยังไม่จากไปไหน
ปลุกปลอบตัวเอง อยู่เป็นเพื่อนกับตัวเอง
หากสามารถดูแลตัวเองได้อย่างดีที่สุด
คนเราก็จะเข้มแข็งได้ด้วยตัวเอง
/////แม้ไร้กำลังใจ.......จากคนอื่น.........///////////
วันพุธที่ 3 มิถุนายน พ.ศ. 2552
30 ทิปเล็กน้อย ๆ ที่ไม่ควรมองข้าม
1. ในขณะที่คุณกำลังจะ Restart เครื่องใหม่ ก่อนที่จะกดปุ่ม OK ให้คุณกด Shift ค้างไว้ จะทำให้คุณ Restart ได้เร็วขึ้น
2. ในบาง Web Site หากคุณกด Ctrl ค้างไว้ และเลื่อน Scroll ที่ Mouse จะทำให้ตัวอักษรของ Web Site นั้นใหญ่ขึ้น
3. หากกดปุ่ม Refresh หรือ F5 แล้วยังเป็นข้อมูลเดิม ลองกด Ctrl + F5 รับรองจะได้ข้อมูลที่ใหม่ล่าสุดแน่ๆ
4. คุณสามารถเปิดไฟล์ Tips.txt ขึ้นมาเพื่ออ่านเทคนิคต่างๆ ได้ ซึ่งไฟล์นี้จะอยู่ใน c:\windows ของคุณ
5. ในระหว่างที่คุณกำหลังใช้งาน IE อยู่นั้น สามารถกดปุ่ม F4 เพื่อเป็นการเปิดดู URL List ในช่อง Address ได้เลย
6. การกดปุ่ม Esc ระหว่างการใช้ IE จะทำให้ IE ของคุณนั้นหยุดโหลดได้ โดยที่ไม่ต้องกดปุ่ม Stop
7. ระหว่างการใช้ IE สามารถกดปุ่ม Alt + D หรือ Ctrl + Tab เพื่อเข้า Address bar อย่างเร็วได้
8. คุณสามารถเพิ่มความเร็วให้กับ Internet ได้โดยทำการถอดสายเครื่องโทรศัพท์ ที่มีการต่อพ่วงอยู่กับสายที่ใช้ต่อ Internet ออก
9. คุณสามารถ ไปที่ Start -> Run และพิมพ์ว่า welcome กด Enter เพื่อเปิดหน้าต่างต้อนรับของ Windows ได้
10. ที่ Notepad หรือ ICQ หากคุณลืมเปลี่ยน Mode ภาษา ให้กดปุ่ม Ctrl + Back Space เพื่อแก้คำที่พิมพ์ผิดไปแล้ว
11. คุณสามารถ เปิด Folder Desktop อย่างรวดเร็ว โดย Start -> Run พิมพ์จุด (.) ลงไปแล้วกด Enter
12. ใน IE สามารถกด Space Bar เพื่อนเลื่อนหน้า Page ลงได้ ส่วนเลื่อนขึ้นคือ Shift + Space Bar
13. ใน Windows คุณไม่สามารถ สร้าง Folder ที่ชื่อ "con" ได้
14. ใน IE ที่ช่อง Address ปุ่ม Ctrl+
Enter สามารถช่วยคุณในการพิมพ์ URL ได้เร็วยิ่งขึ้น
15. การกด Ctrl ค้างเอาไว้ ตอนเวลา BOOT เครื่อง จะทำให้คุณไม่พลาด Startup Menu
16. คุณสามารถปิดนาฬิกาที่ Taskbar ได้ โดยคลิกขวาที่ Task bar > Properties > เอาเครื่องหมาย Show Click ออก
17. หากคุณกด F11 ใน Windows Explorer จะช่วยให้มีการทำงานที่สะดวกขึ้น
18. ใน ICQ การส่ง Message หากคุณกด Ctrl+Enter จะสะดวก กว่าการ Click Mouse ที่ปุ่ม send
19. คุณสามารถกด F2 เพื่อ ใช้ในการเปลี่ยนชื่อ Icon ต่างๆ ได้
20. การกด F5 ใน NotePad จะเป็นการแทรก เวลา และวันที่ ปัจจุบัน
21. การกด Windows + E จะเป็นเปิด Windows Explorer ขึ้นมา
22. เปิด System Properties อย่างรวดเร็วคือการกด Window + Pause Break
23. การย่อยทุกๆ หน้าต่างที่เปิดใช้งาน ให้ยุบไปให้หมด คือการกด Window + D ถ้าจะขยายคืนมาอีก ให้กดซ้ำ
24. การเคาะวรรคในโปรแกรม Dreamweaver คือ Shift + Ctrl + Space Bar ส่วนการเว้นบรรทัดคือ Shift + Enter
25. การลบไฟล์แบบ ไม่เก็บไว้ใน Recycle Bin คือการกด Shift + Delete
26. การกด Shift ค้างไว้ เวลาใส่แผ่น CD-Rom จะเป็นการไม่ให้มันเปิด Autorun ของแผ่น CD-Rom นั้นขึ้นมา
27. การ Restart เครื่องอย่างเร็ว คือไปที่ Start -> Shut Down... -> Restart จากนั้น ก่อนที่จะ OK ให้กด Shift ค้างเอาไว้
28. ในระหว่างใช้ Browser คุณสามารถกดปุ่ม Space Bar เพื่อเลื่อนหน้าลง และ Shift + Space Bar เพื่อนเลื่อนหน้าขึ้นได้
29. กด Shift + คลิก จะเป็นการเปิดหน้าต่างขึ้นมาใหม่ โดยไม่ต้อง back กลับ
30. คุณสามารถ ไปที่ Start -> Run และพิมพ์ว่า hwinfo /ui กด Enter เพื่อดูรายงานต่างๆ ของ HardWare
2. ในบาง Web Site หากคุณกด Ctrl ค้างไว้ และเลื่อน Scroll ที่ Mouse จะทำให้ตัวอักษรของ Web Site นั้นใหญ่ขึ้น
3. หากกดปุ่ม Refresh หรือ F5 แล้วยังเป็นข้อมูลเดิม ลองกด Ctrl + F5 รับรองจะได้ข้อมูลที่ใหม่ล่าสุดแน่ๆ
4. คุณสามารถเปิดไฟล์ Tips.txt ขึ้นมาเพื่ออ่านเทคนิคต่างๆ ได้ ซึ่งไฟล์นี้จะอยู่ใน c:\windows ของคุณ
5. ในระหว่างที่คุณกำหลังใช้งาน IE อยู่นั้น สามารถกดปุ่ม F4 เพื่อเป็นการเปิดดู URL List ในช่อง Address ได้เลย
6. การกดปุ่ม Esc ระหว่างการใช้ IE จะทำให้ IE ของคุณนั้นหยุดโหลดได้ โดยที่ไม่ต้องกดปุ่ม Stop
7. ระหว่างการใช้ IE สามารถกดปุ่ม Alt + D หรือ Ctrl + Tab เพื่อเข้า Address bar อย่างเร็วได้
8. คุณสามารถเพิ่มความเร็วให้กับ Internet ได้โดยทำการถอดสายเครื่องโทรศัพท์ ที่มีการต่อพ่วงอยู่กับสายที่ใช้ต่อ Internet ออก
9. คุณสามารถ ไปที่ Start -> Run และพิมพ์ว่า welcome กด Enter เพื่อเปิดหน้าต่างต้อนรับของ Windows ได้
10. ที่ Notepad หรือ ICQ หากคุณลืมเปลี่ยน Mode ภาษา ให้กดปุ่ม Ctrl + Back Space เพื่อแก้คำที่พิมพ์ผิดไปแล้ว
11. คุณสามารถ เปิด Folder Desktop อย่างรวดเร็ว โดย Start -> Run พิมพ์จุด (.) ลงไปแล้วกด Enter
12. ใน IE สามารถกด Space Bar เพื่อนเลื่อนหน้า Page ลงได้ ส่วนเลื่อนขึ้นคือ Shift + Space Bar
13. ใน Windows คุณไม่สามารถ สร้าง Folder ที่ชื่อ "con" ได้
14. ใน IE ที่ช่อง Address ปุ่ม Ctrl+
Enter สามารถช่วยคุณในการพิมพ์ URL ได้เร็วยิ่งขึ้น
15. การกด Ctrl ค้างเอาไว้ ตอนเวลา BOOT เครื่อง จะทำให้คุณไม่พลาด Startup Menu
16. คุณสามารถปิดนาฬิกาที่ Taskbar ได้ โดยคลิกขวาที่ Task bar > Properties > เอาเครื่องหมาย Show Click ออก
17. หากคุณกด F11 ใน Windows Explorer จะช่วยให้มีการทำงานที่สะดวกขึ้น
18. ใน ICQ การส่ง Message หากคุณกด Ctrl+Enter จะสะดวก กว่าการ Click Mouse ที่ปุ่ม send
19. คุณสามารถกด F2 เพื่อ ใช้ในการเปลี่ยนชื่อ Icon ต่างๆ ได้
20. การกด F5 ใน NotePad จะเป็นการแทรก เวลา และวันที่ ปัจจุบัน
21. การกด Windows + E จะเป็นเปิด Windows Explorer ขึ้นมา
22. เปิด System Properties อย่างรวดเร็วคือการกด Window + Pause Break
23. การย่อยทุกๆ หน้าต่างที่เปิดใช้งาน ให้ยุบไปให้หมด คือการกด Window + D ถ้าจะขยายคืนมาอีก ให้กดซ้ำ
24. การเคาะวรรคในโปรแกรม Dreamweaver คือ Shift + Ctrl + Space Bar ส่วนการเว้นบรรทัดคือ Shift + Enter
25. การลบไฟล์แบบ ไม่เก็บไว้ใน Recycle Bin คือการกด Shift + Delete
26. การกด Shift ค้างไว้ เวลาใส่แผ่น CD-Rom จะเป็นการไม่ให้มันเปิด Autorun ของแผ่น CD-Rom นั้นขึ้นมา
27. การ Restart เครื่องอย่างเร็ว คือไปที่ Start -> Shut Down... -> Restart จากนั้น ก่อนที่จะ OK ให้กด Shift ค้างเอาไว้
28. ในระหว่างใช้ Browser คุณสามารถกดปุ่ม Space Bar เพื่อเลื่อนหน้าลง และ Shift + Space Bar เพื่อนเลื่อนหน้าขึ้นได้
29. กด Shift + คลิก จะเป็นการเปิดหน้าต่างขึ้นมาใหม่ โดยไม่ต้อง back กลับ
30. คุณสามารถ ไปที่ Start -> Run และพิมพ์ว่า hwinfo /ui กด Enter เพื่อดูรายงานต่างๆ ของ HardWare
วันอังคารที่ 26 พฤษภาคม พ.ศ. 2552
การติดตั้ง windows
บูตเครื่องจาก CD-Rom Drive ก่อน โดยการเข้าไปปรับตั้งค่าใน bios ของเครื่องคอมพิวเตอร์ โดยเลือกลำ1ดับการบูต ให้เลือก CD-Rom Drive เป็นตัวแรก
ทำการปรับเครื่อง เพื่อให้บูตจาก CD-Rom ก่อน จากนั้นก็บูตเครื่องจากแผ่นซีดี Windows XP Setup โดย2เมื่อบูตเครื่องมา จะมีข้อความให้กดปุ่มอะไรก็ได้ เพื่อบูตจากซีดี ก็เคาะ Enter ไปทีนึงก่อน
โปรแกรมจะทำการตรวจสอบและเช็คข้อมูลอยู่พักนึง รอจนขึ้นหน้าจอถัดไป
เข้ามาสู่หน้า Welcome to Setup กดปุ่ม Enter เพื่อทำการติดตั้งต่อไป
หน้าของ Licensing Agreement กดปุ่ม F8 เพื่อทำการติดตั้งต่อไป
ทำการเลือก Drive ของฮาร์ดดิสก์ที่จะลง Windows XP แล้วกดปุ่ม Enter เพื่อทำการติดตั้งต่อไป
เลือกชนิดของระบบ FAT ที่จะใช้งานกับ Windows XP หากต้องการใช้ระบบ NTFS ก็เลือกที่ข้อบน แต่ถ้าจะใช้เป็น FAT32 หรือของเดิม ก็เลือกข้อสุดท้ายได้เลย (no changes) ถ้าไม่อยากวุ่นวาย ให้เลือก FAT32 แล้วกดปุ่ม Enter เพื่อทำการติดตั้งต่อไป โปรแกรมจะเริ่มต้นขั้นตอนการติดตั้ง รอสักครู่
หลังจากนั้น โปรแกรมจะทำการ Restart เครื่องใหม่อีกครั้ง (ให้ใส่แผ่นซีดีไว้ในเครื่องแบบนั้น แต่ไม่ต้องกดปุ่มใด ๆ เมื่อบูตเครื่องใหม่ ปล่อยให้โปรแกรมทำงานไปเองได้)
จะมีเมนูของการให้เลือก Regional and Language ให้กดปุ่ม Next ไปเลย ยังไม่ต้องตั้งค่าอะไรในช่วงนี้ใส่ชื่อและบริษัทของผู้ใช้งาน ใส่เป็นอะไรก็ได้ แล้วกดปุ่ม Next เพื่อทำการติดตั้งต่อไป
หน้าจอให้ใส่ Password ของ Admin ให้ปล่อยว่าง ๆ ไว้แบบนี้แล้วกดปุ่ม Next เพื่อทำการติดตั้งต่อไป
เลือก Time Zone ให้เป็นของไทย (GMT+07:00) Bangkok, Hanoi, Jakarta แล้วกดปุ่ม Next เพื่อทำการติดตั้งต่อไปรอสักพัก จนกระทั่งขั้นตอนต่าง ๆ เสร็จเรียบร้อย ก็พร้อมแล้วสำหรับการเข้าสู่ระบบปฏิบัติการ Windows XP ครับ จากนั้น จะมีการบูตเครื่องใหม่อีกครั้ง เพื่อเริ่มต้นการใช้งานจริง ๆเสร็จแล้วครับ หน้าตาของการเข้า Windows XP
หลังจากบูตเครื่องมาคราวนี้ จะเริ่มเห็นหน้าตาของ Windows XP แล้วครับ รอสักครู่
โปรแกรมจะเริ่มต้นขั้นตอนการติดตั้งต่าง ๆ ก็รอไปเรื่อย ๆ
บูตเครื่องจาก CD-Rom Drive ก่อน โดยการเข้าไปปรับตั้งค่าใน bios ของเครื่องคอมพิวเตอร์ โดยเลือกลำ1ดับการบูต ให้เลือก CD-Rom Drive เป็นตัวแรก
ทำการปรับเครื่อง เพื่อให้บูตจาก CD-Rom ก่อน จากนั้นก็บูตเครื่องจากแผ่นซีดี Windows XP Setup โดย2เมื่อบูตเครื่องมา จะมีข้อความให้กดปุ่มอะไรก็ได้ เพื่อบูตจากซีดี ก็เคาะ Enter ไปทีนึงก่อน
โปรแกรมจะทำการตรวจสอบและเช็คข้อมูลอยู่พักนึง รอจนขึ้นหน้าจอถัดไป
เข้ามาสู่หน้า Welcome to Setup กดปุ่ม Enter เพื่อทำการติดตั้งต่อไป
หน้าของ Licensing Agreement กดปุ่ม F8 เพื่อทำการติดตั้งต่อไป
ทำการเลือก Drive ของฮาร์ดดิสก์ที่จะลง Windows XP แล้วกดปุ่ม Enter เพื่อทำการติดตั้งต่อไป
เลือกชนิดของระบบ FAT ที่จะใช้งานกับ Windows XP หากต้องการใช้ระบบ NTFS ก็เลือกที่ข้อบน แต่ถ้าจะใช้เป็น FAT32 หรือของเดิม ก็เลือกข้อสุดท้ายได้เลย (no changes) ถ้าไม่อยากวุ่นวาย ให้เลือก FAT32 แล้วกดปุ่ม Enter เพื่อทำการติดตั้งต่อไป โปรแกรมจะเริ่มต้นขั้นตอนการติดตั้ง รอสักครู่
หลังจากนั้น โปรแกรมจะทำการ Restart เครื่องใหม่อีกครั้ง (ให้ใส่แผ่นซีดีไว้ในเครื่องแบบนั้น แต่ไม่ต้องกดปุ่มใด ๆ เมื่อบูตเครื่องใหม่ ปล่อยให้โปรแกรมทำงานไปเองได้)
จะมีเมนูของการให้เลือก Regional and Language ให้กดปุ่ม Next ไปเลย ยังไม่ต้องตั้งค่าอะไรในช่วงนี้ใส่ชื่อและบริษัทของผู้ใช้งาน ใส่เป็นอะไรก็ได้ แล้วกดปุ่ม Next เพื่อทำการติดตั้งต่อไป
หน้าจอให้ใส่ Password ของ Admin ให้ปล่อยว่าง ๆ ไว้แบบนี้แล้วกดปุ่ม Next เพื่อทำการติดตั้งต่อไป
เลือก Time Zone ให้เป็นของไทย (GMT+07:00) Bangkok, Hanoi, Jakarta แล้วกดปุ่ม Next เพื่อทำการติดตั้งต่อไปรอสักพัก จนกระทั่งขั้นตอนต่าง ๆ เสร็จเรียบร้อย ก็พร้อมแล้วสำหรับการเข้าสู่ระบบปฏิบัติการ Windows XP ครับ จากนั้น จะมีการบูตเครื่องใหม่อีกครั้ง เพื่อเริ่มต้นการใช้งานจริง ๆเสร็จแล้วครับ หน้าตาของการเข้า Windows XP
หลังจากบูตเครื่องมาคราวนี้ จะเริ่มเห็นหน้าตาของ Windows XP แล้วครับ รอสักครู่
โปรแกรมจะเริ่มต้นขั้นตอนการติดตั้งต่าง ๆ ก็รอไปเรื่อย ๆ
สมัครสมาชิก:
บทความ (Atom)